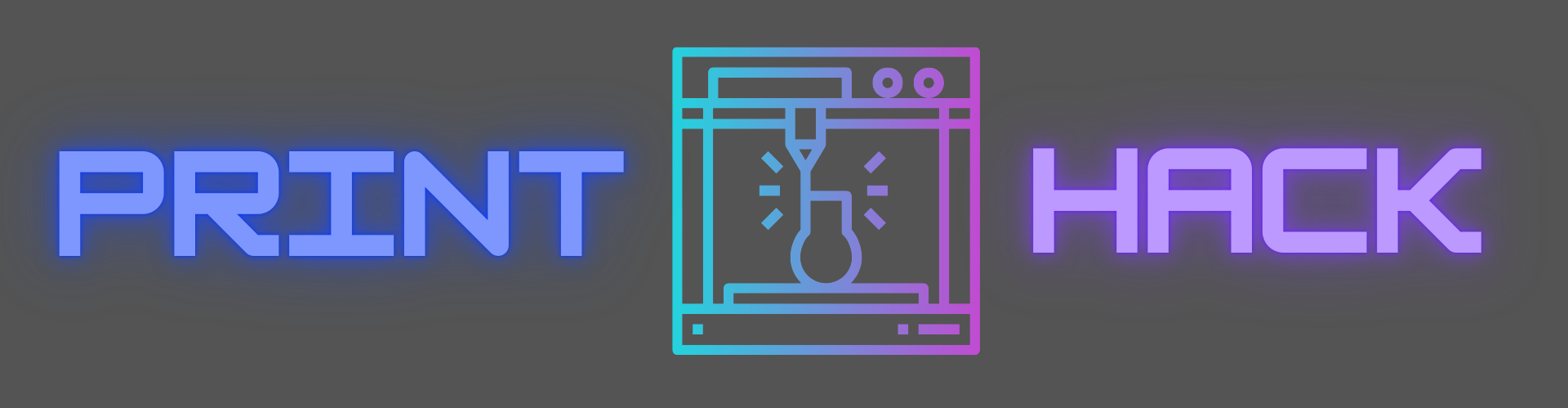Ender3アップグレードのすすめ
Ender3は非常に拡張性の高い、3Dプリンターです。
3Dプリンターでパーツを作ってそれを装着することで、利便性や機能をアップグレードしていくことが可能です。
自身で自身をどんどんアップグレードしていけるわけですね、これも3Dの魅力の一つだと思います。
またEnder3は最もポピュラーな3Dプリンターの一つですので、アップグレードのためのパーツやプリントデータが大量に存在しています。
なので自分だけの3Dプリンターに改造していくことが可能です。
しかもほとんどがThingversというサイトにて無料公開されております。
本当色んなワクワクする3Dプリントデータがたくさんあり、見ているだけで楽しいです。
今回は30部品程アップデートパーツを試してきた私が特におすすめしたいアップデートパーツを紹介します。

①基盤ファンカバー

Ender3を制御しているMC基盤が入っているケースの上面には、基盤から発生する熱を放熱するためにファンが付いており、その風の通り道として穴が開いています。
しかし、この穴は上面にあいているため、ファンが回ってくれている時はまだいいのですが、回っていないときは、ごみなどが落ちてしまう恐れがあります。
金属のゴミなどが基盤におちてしまうと、電気が流れた場合、最悪ショート(短絡)してしまい3Dプリンターを壊してしまう可能性があります。

なので、ここにカバーを付けて対策します。
実施にプリントしたファンカバーはこちらです。
表側↓

裏側↓

基盤の上面についているM3の小さいボルト二か所を六角レンチで取り外します。

ファンカバーを取り付けて、M3の六角ボルトを締めなおして完成です。
これでゴミが落ちても安心ですね。

3Dプリントデータはこちら↓

②ヒートベット引き出しハンドル

次はヒートベットの引き出しハンドルです。
このヒートベットは造形物を取り出す際やノズル高さの調整の際など、何かと引いたり戻したりすることが多いです。
なのでハンドルを付けて簡単に引き戻しできるようにしていきます。
まずはヒートベット高さ調整用のつまみを緩めて外します。(外すのは手前二か所だけでいいです)

外し終わったらハンドルの両側の穴を、調節ねじが刺さっていたピンに刺して取り付けます。
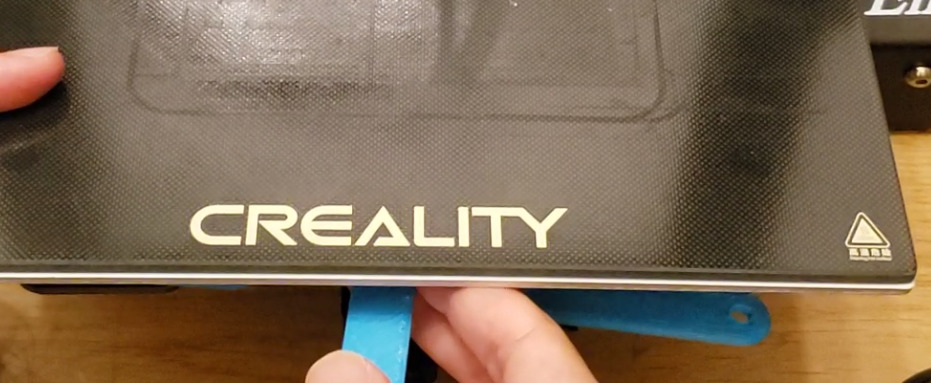
取り付けたら、外した調節ねじを再び取り付けて完成です。

3Dプリントデータはこちら↓

③ディスプレイ基盤カバー

Ender3の液晶画面の制御を実施している、基盤についても同様に初期のままでは、むき出しになっており、異物が混入してしまうリスクが高いです。

なので①と同様にこちらにもカバーをつけていきます。
はじめに液晶を止めているねじを外します。

次に液晶につながっている出力ケーブルを外します。(人差し指と親指で掴んでぐりぐりやると外れてくれます、特に返しとかはないです)

基盤を止めている4つの六角ねじを外します。

プリントしたカバーをはめて、六角ねじを締めなおして完成です。
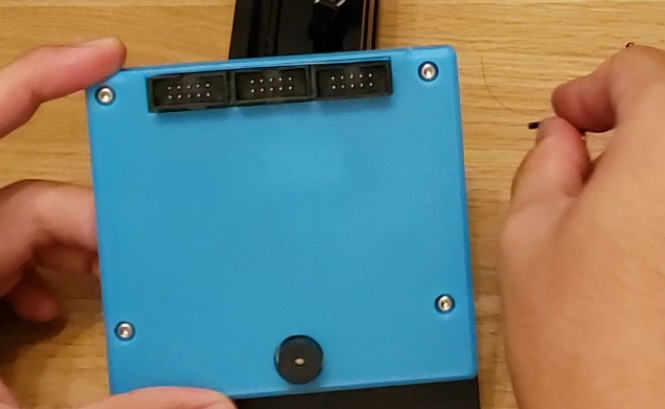
液晶出力ケーブルをはめなおして完成です。

3Dプリントデータはこちら↓

④配線クリップ
次に紹介するのは、ディスプレイの配線を固定するクリップです。
なにもしない状態だと配線がたるんでしまい、見栄えが非常に悪いです。
また見栄えが悪いだけにとどまらず、ヒートベットがスライドする際に引っかかって、異音や衝撃による造形への悪影響なども最悪想定されます。
ここではクリップを取り付けることで、配線を固定し、スッキリさせていきます。
まず、クリップを印刷します。

溝に爪が引っかかるようにしてセットします。

3Dプリントデータはこちら↓

⑤ケーブルカバー

基板からエクストルーダーにつながっているたくさんの配線を束ねてスッキリさせたいときに便利なのが、このケーブルカバー。
しかもカッコイイ。
自分の好みの色でつくって取り付けることで、かなり3Dプリンターの印象が変わってきます。
おすすめのアップグレードです。
初めに頭の部分をエクストルーダーの下部にはめるような形で取り付けます。

ケーブルを束ねます。

大量に印刷した、カバーを1つ1つパチッと言うまで押し込んでつけていきます。

1つずつ裏表をひっくり返しながら交互に取り付けていく必要があります。

全て取り付けるとこんな感じです。
スタイリッシュになりましたね。
こんな感じで、最後まで取り付けていきます。

3Dプリントデータはこちら↓

⑥Z軸ガイド
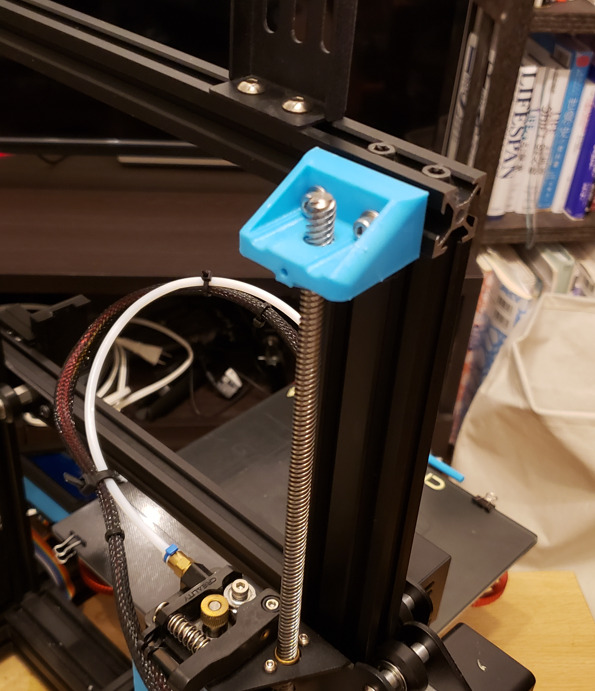
高さのある造形物を印刷した際に上の方まではうまくいってたけど、最後らへんで失敗してしまった経験はありませんか?
実はこのEnder3というのはZ軸が割とフラフラしており、上にいくほど、ふらついてしまい、精度がでなくなってしまう構造になっています。
なので、弱点であるそこにガイドを取り付けてあげます。
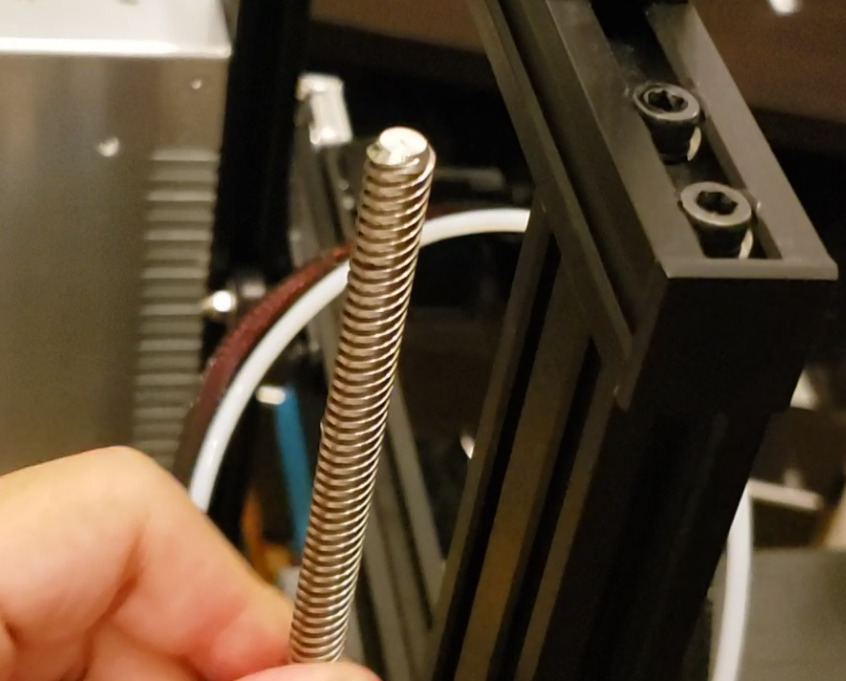
今回は3Dプリンターで印刷したガイドとZ軸の芯を出すためのBRGが必要になります。
アマゾンで安く買えるのリンクを貼っておきます。このタイプのBRGは今後も色々な所で使えますので、ここは買っておくのがおすすめです。

BRGをサポーターに取り付けます。
ただ手では入らず、圧入という方法で組み付けていきます。
ここではダイソーに売っていた万力を使用しています。
※なければハンマーとかでぶん殴っても大丈夫です。
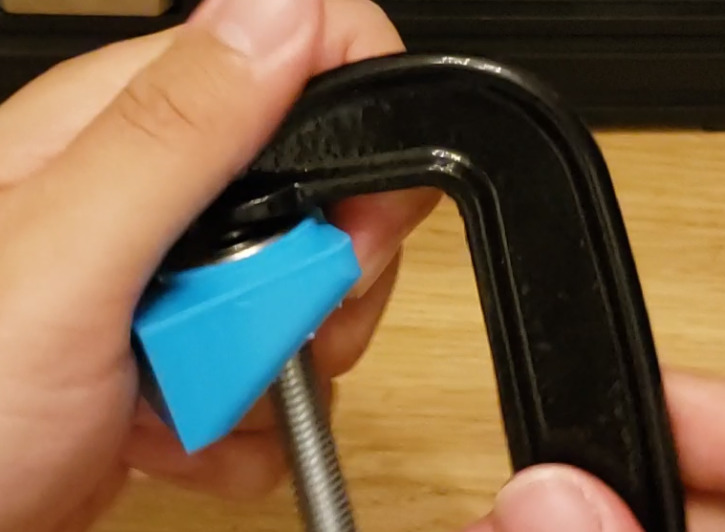
圧入した後はこんな感じです。
全周にわたって浮きがなくしっかりと入っていることを確認してください。

今回はender3では定番のT型ナットを使用してボルトナットで固定していきます。
※動かないように強いトルクで締めたいので座面が陥没しないようにワッシャーをかませています
T型ナットも今後Ender3とずっと付き合って行くならめちゃくちゃお世話になるアイテムなので是非買っておきましょう。

Z軸を差し込んだら、ナットを締め上げて固定します。
この時ちゃんとZ軸が真っ直ぐ立っているか確認しながら実施してください。

しっかりと締め上げたら完成です。

3Dプリントデータはこちら↓

MR608ZZ DDL-608ZZ 内径8mm×外径22mm×幅7mm ベアリング
⑦フィラメントガイド

Ender3はモーターでフィラメントを巻き上げながら溶かしていく仕組みですが
フィラメントとZ軸のスクリューが非常に近い位置関係にあるため、造形中にフィラメントが傷つき最悪そのフィラメントが切れて、造形が失敗してしまうという可能性もあります。
ここではガイドを取り付け、干渉を防止してきます。
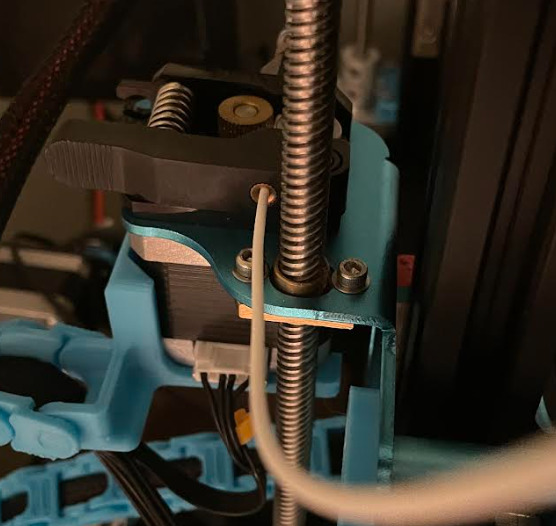
プリントアウトする部品は下記4部品になります。
また今回もBRGが必要になります。
⑥Z軸サポートにて使用したBRGと同じものになりますので、買っておきましょう。

まずはローラーの両輪を組み合わせて、内径にBRGを押し込んで圧入しましょう。
怪力自慢なら手でも行けると思いますが、かなりしんどいので万力を使いましょう。

こんな感じに全周がしっかりとはまっていればOKです。

今回のフィラメントガイドはX軸のプーリーのねじ穴を利用して組付けます。
まずはこの六角ボルトをスパナと六角レンチを使って外します。
※六角レンチだけで六角ボルトをいくら回しても外れないので注意!

六角ボルトを外したら、そのねじ穴を利用してフィラメントガイドのブラケットを取り付けます。
六角ボルトはそのまま再利用でOK

最後に
BRG中心の穴を利用して、フィラメントのたるみ防止カバーをボルト&ナットで締め付けたら完成です。

3Dプリントデータはこちら↓

608ZZ DDL-608ZZ 内径8mm×外径22mm×幅7mm ベアリング
まとめ
いかがでしたでしょうか?
3Dプリンターで印刷するだけで簡単にできるカスタムを紹介しました。
簡単にできますが、アップグレード効果は高いものをピックアップしています。
まずはこれらからやってみてはいかかでしょうか?
これからも更なるアップグレードを紹介していきます。