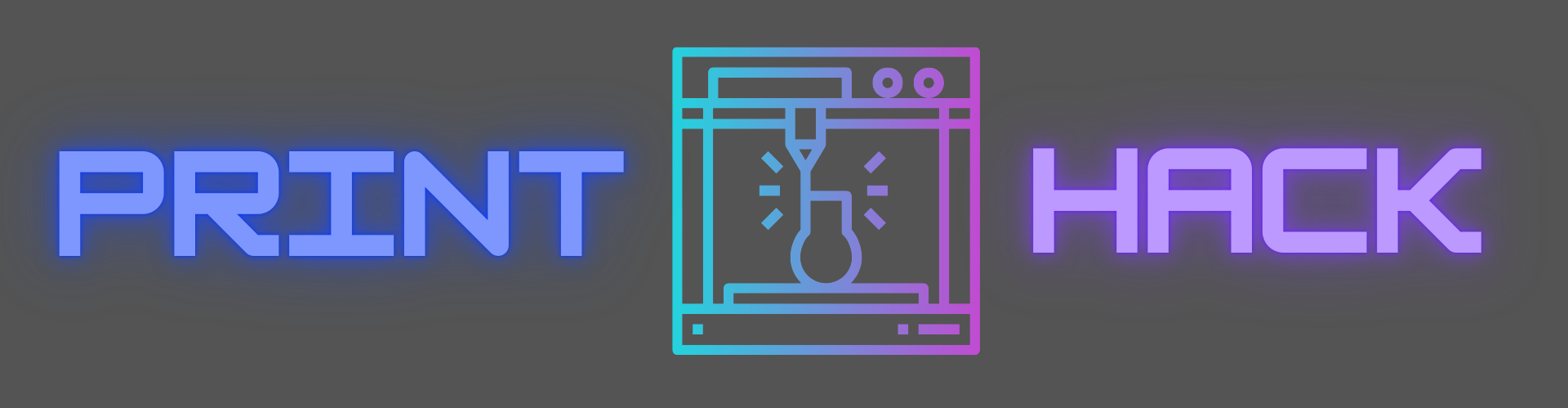下記のような動画を見たことはありませんでしょうか?
この動画はタイムラプス動画といって、1層ごとの造形物の画像を連続で再生することで作られています。
自分で造形したものなどをSNSなどで紹介したい時、こういったタイムラプス動画で魅せられると、注目度が高まります。
(見ていて飽きないので、ひたすらタイムラプス動画を挙げているだけの動画でも一定の視聴者は確保できるのだとか、、、)
今回はそんなタイムラプス動画の撮影方法についてPrusai3/MK3を例に挙げて紹介していきます。
用意するもの
用意するものは下記です。
・スマートフォン(古くなって使わなくなったもの)
・スマートフォン固定台
・スマートフォン遠隔撮影用リモコン
・スマートフォン遠隔撮影用リモコン用固定台(3Dプリンターで印刷します)
・M3×30の六角ボルト
・両面テープ
それぞれについて解説していきます。
スマートフォン
普段使っているスマートフォンでも構いませんが、3Dプリンターの造形中はスマートフォンが拘束されてしまうので、過去に使っていていらなくなったスマートフォンが望ましいです。
スマホのない生活なんて多分1時間も持たない自信ある、、、
スマートフォン固定スタンド
スマートフォンを固定出来ればなんでもいいです。
3Dプリンターをどこに設置しているかによりますが、状況に応じて選定してみてください。
私は↓のようなものを使っています。(設置の汎用性が高いので)
【ナイロン編み製】 Lamicall 360° 寝ながら スマホアームスタンド ベット スマホホルダー : フレキシブル アーム スタンド
スマートフォン遠隔撮影用リモコン
1層ごとにエクストルーダーを押し当てて、スマートフォンカメラのシャッターを切りますのでリモコンの撮影ボタンは大きいものが望ましいです。
私は今回下記のものを購入しました。
Bluetoothワイヤレステクノロジー搭載カメラシャッターリモコン – iPhone/iPadとAndroidで完璧に動作 – 範囲:最大10m – コンパクトスタイル –
次に紹介するスマートフォン遠隔撮影用リモコン用固定台を3Dプリンターで印刷して使用する場合は↑のものと同じものが必要になります。
スマートフォン遠隔撮影用リモコン用固定台
1層ごとにエクストルーダーを押し当てて撮影するので、リモコンを3Dプリンター本体のX軸の支柱に固定する必要があります。
3Dデータについては私が作成したものが下記にて無料ダウンロードできます。

ボルトスマートフォン遠隔撮影用リモコン用固定台取り付け用
M3×30の六角ボルトを使用しています。
私は持っていなかったので↓を購入しました。
両面テープ
リモコンをリモコン固定台に取り付ける際に使用します。
(本当はもっとスマートな方法で取り付けたいですが、中々面倒くさくて手が進みません、、、、(笑)いい案がある方はコメントくれるとありがたいです。)
私が使っているもの(繰り返し使っても粘着力が落ちないのでお気に入りです)
鬼ピタ 魔法のテープ 両面テープ はがせる 超強力 マステ付 保管袋付 壁紙対応 (横幅3cm×厚み0.2cm×長さ3M)
Prusaにリモコンを固定する
印刷したリモコン固定台は3DプリンターX軸のステッピングモーターのボルト3か所を利用して取り付けます。
↓のようにM30ボルトで取り付けを実施します。
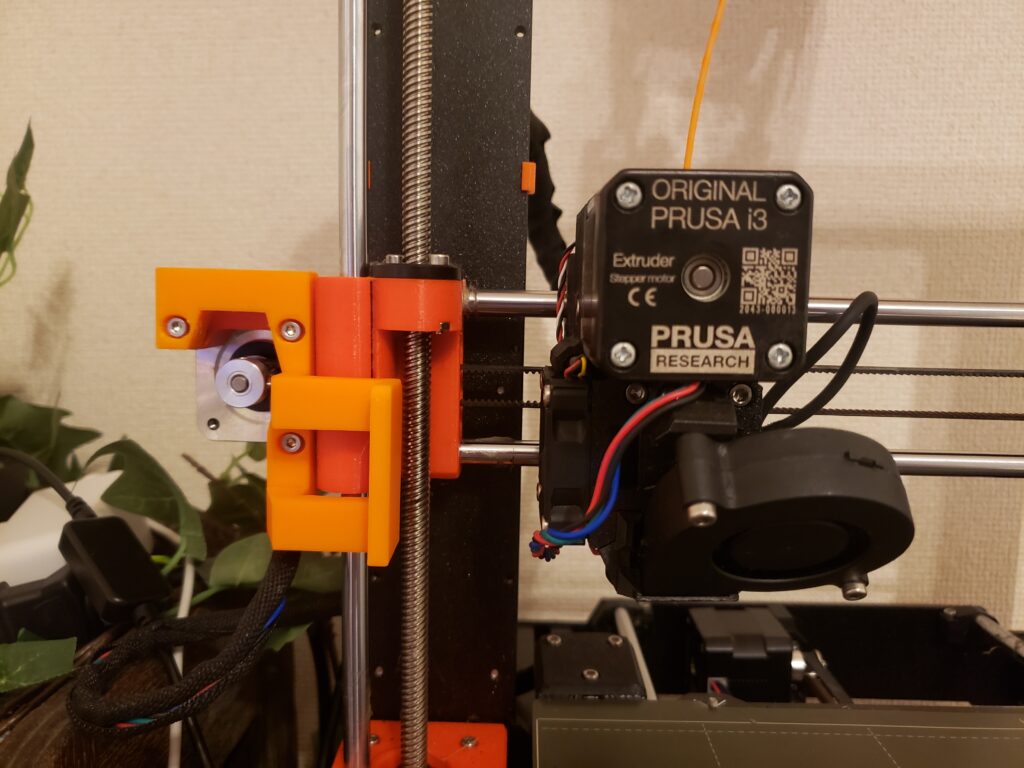
Prusaスライサーソフトの設定
毎層ごとにエクストルーダーでシャッターを押しに行く設定をしていきます。
Prusaスライサーを開き、Gコードを書き換えをしていきます。
プリンター→カスタムGコード→レイヤーチェンジ後のGコード
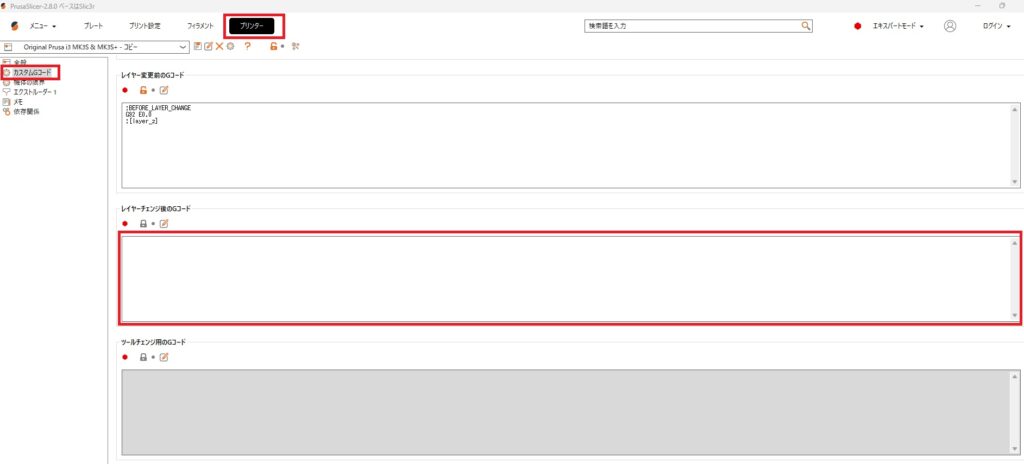
と進んでいき、書きのGコードを貼り付けてください。
↓をそのままコピー&ペーストでOK
;AFTER_LAYER_CHANGE
G1 X10 Y180 F{travel_speed*60} ;Move away from the print before activation movement
G4 S0 ;Wait for move to finish
G4 P200 ;Wait for 200ms
G1 X5 F1000 ; Activation movement
G4 S0 ;Wait for move to finish
G4 P100 ;Wait for 100ms
G1 X10 Y180 F{travel_speed*60} ;Back movement
G4 S0 ;Wait for move to finish
G4 P100 ;Wait for 100ms
;[layer_z]
↑のまま貼り付けると改行がうまくされないまま貼りついてしまうので、一旦標準アプリのメモ帳などに貼り付けてから、コピペしてみてください。
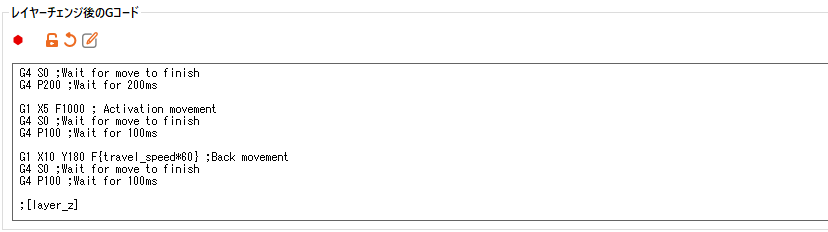
実際に撮影
印刷を開始する前にスマートフォンのカメラを起動し、撮影の位置を調整します。
(ヒートベットが手前に引き出された状態で撮影されるので、そこを考慮し調整してください)
また造形中はスマホがスリープ状態に入ってしまいカメラアプリが落ちてしまうので、下記を参考にスリープにならないようにしてください。
スマートフォンカメラリモコンを↓のように台に取り付けスイッチをオンにし、Bluetooth接続しておきます。
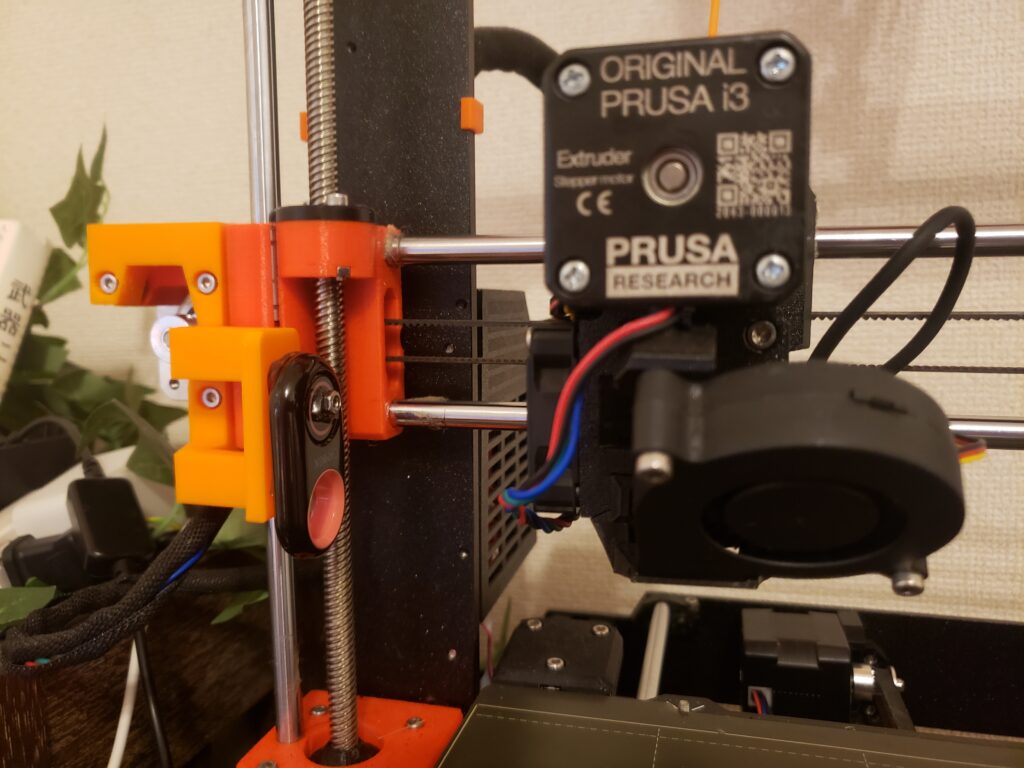
撮影した画像をタイムラプス動画へ変換
いよいよ撮影した画像からタイムラプス動画を生成していきます。
たくさん撮影した静止画については、繋げて動画へ変換する必要があります。
変換にあたっては動画アプリCapCutを使用します。(動画アプリなら何でもいいと思います)
まず撮影した写真を全てCapCut上にインポートします。
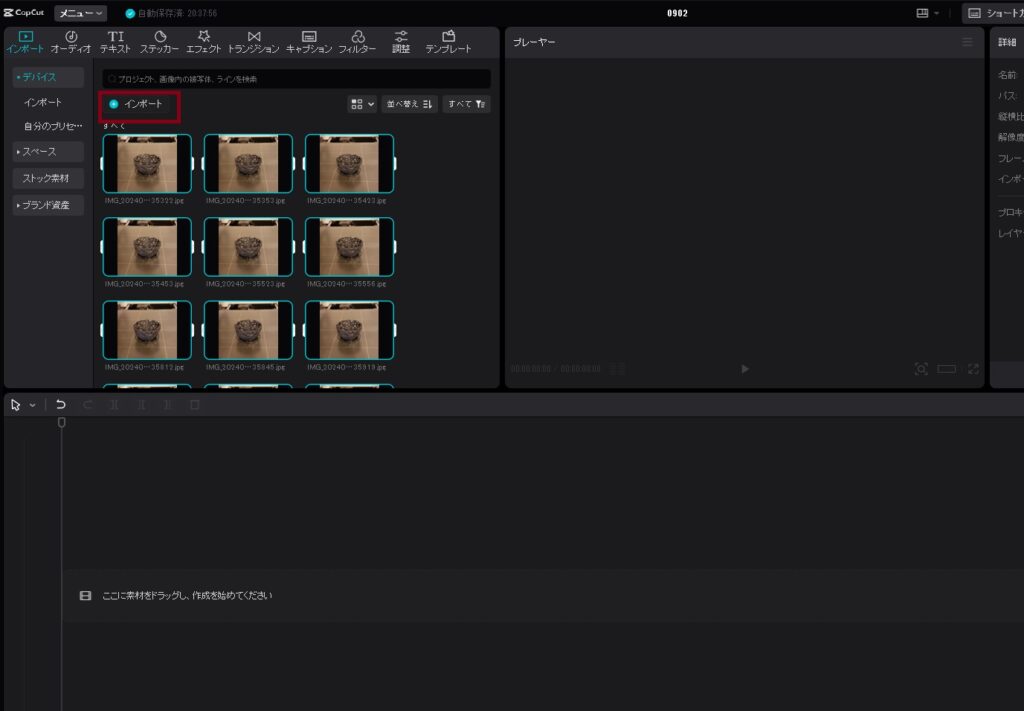
全てのクリップを選択し、右クリック→複合クリップを作成 をすると動画が生成されます。
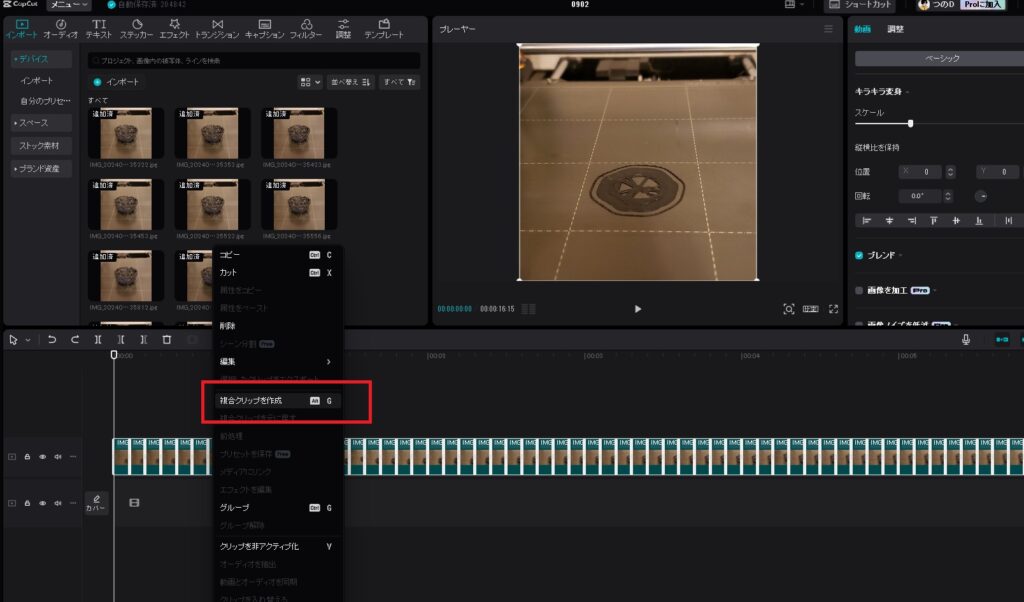
このままでは再生の速度が遅すぎて紙芝居になってしまっているので
右側の速度タブから速度を3倍に変更します。
※3倍以上にするとタイムラプス動画が途中で途切れてしまうので3倍以上にはしないようにしましょう。どうしてもしたい場合は一旦動画をエクスポートで保存し、また読み込み速度を上げましょう。
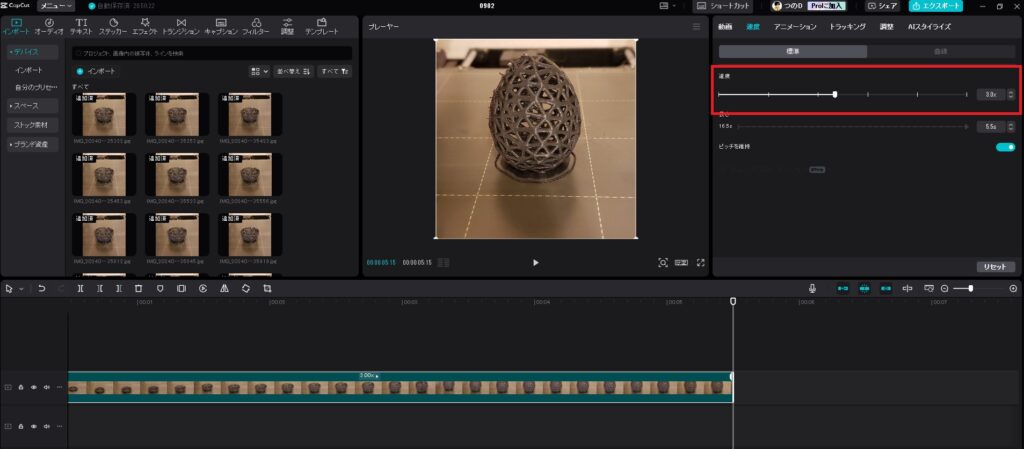
動画を再生するといい感じのタイムラプス動画が完成します。
タイムラプス動画作成については以上になります。
課題としては
タイムラプス撮影の際に、エクストルーダーが移動する際にフィラメントの糸引きが発生し、造形物が少し汚くなるというのがあります。
がどうしても気になるなら、撮影用と使用用で2つ印刷すれば済む話です。
そこはまた解決方法がわかり次第、また記事にしていきたいと思います。
それでは良い3Dプリンターライフを!