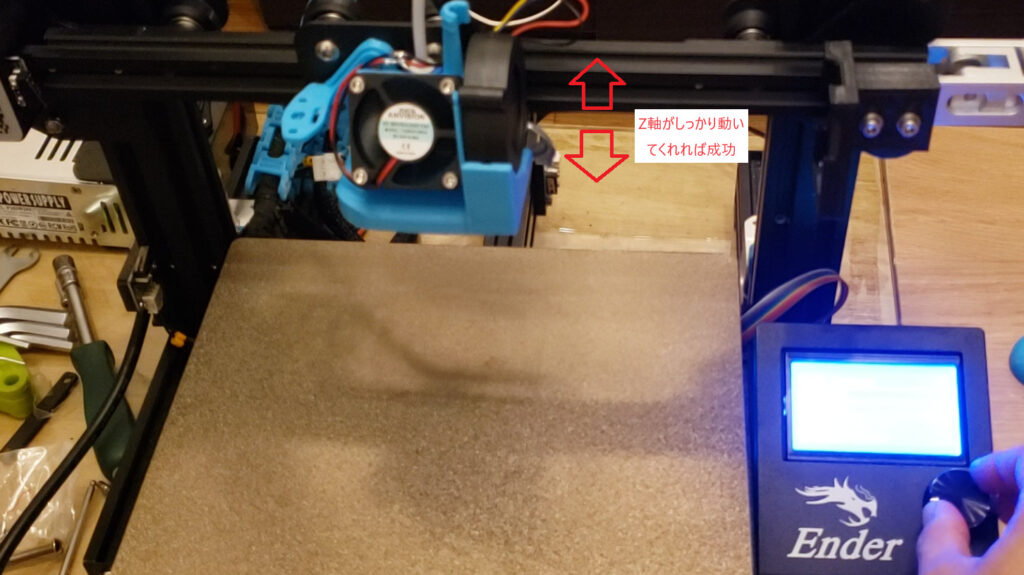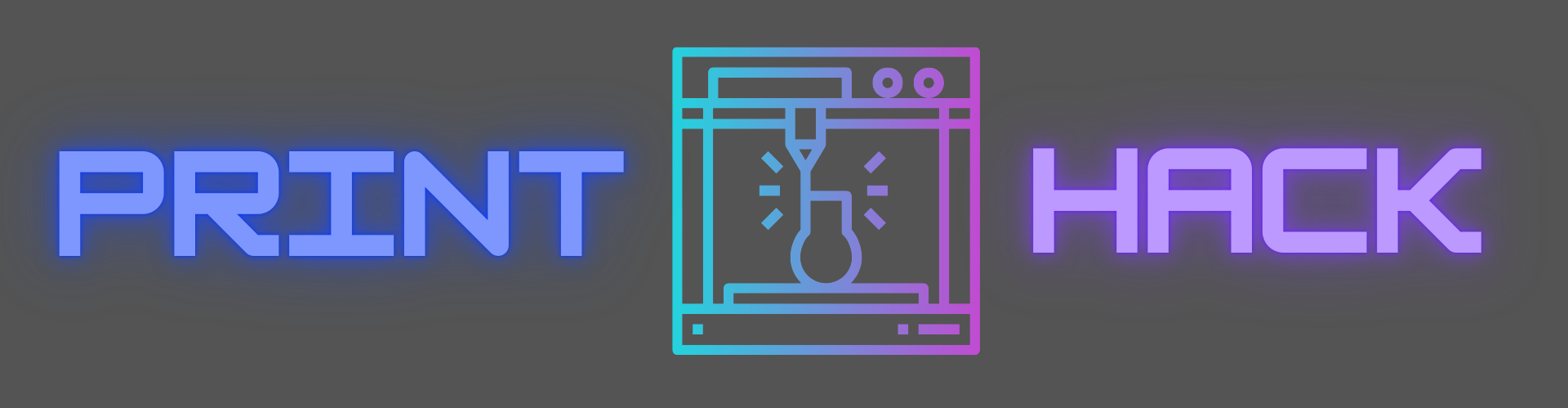Ender3 デュアルZ軸採用のすすめ
Ender3でZ方向の造形が安定しないことありませんか?
実はこのEnder3はZ方向の精度には少し難のある3Dプリンターなのです。
それはシングルのZ軸を採用しているため、片方の軸に関してはプーリーのみで固定されており
↓の画像のようにガタのある構造になってしまっています。

このため、プリンター中の振動などでZ軸がぶれてしまい、印刷の精度がでないのです。
また、10万円以下最強との呼び声の高いPrusa isではこのデュアルZ軸が採用されています。

今回はEnder3をデュアルZ軸化して、印刷性能をアップグレードしていきます。
(やっぱり2つの軸が動いてくれていると安定感が全然違いますね)
デュアルZ軸アップグレードキット
今回購入したのはこちらです。(3000円くらいで安いです)

デュアルZ軸アップグレードのためのパーツが一通り入っています。
追加のZ軸一式とX軸を固定するためのブラケット、そしてZ軸へ信号と電気を供給するための配線ケーブルです。
使用する道具ですが、六角レンチがあれば全ての作業はこなすことができます。
それではいよいよ取り付けをしていきましょう。
デュアルZ軸取り付け
電源BOX取り外し
追加のZ軸ですが、取り付けるスペースには電源BOXがついており、取り付けることができません。
なのでまずはこの電源BOXを動かして、Z軸を取り付けるためのスペースを空けます。
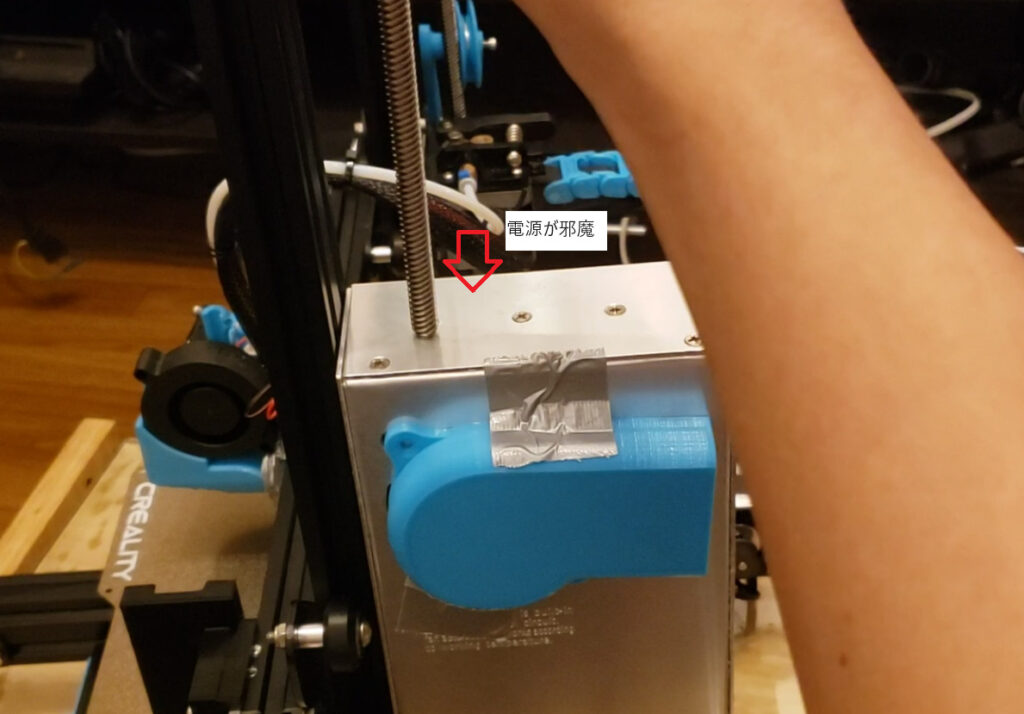
電源BOXを取り外すためにはZ軸の支柱に付いている↓の2つのボルトを外します。
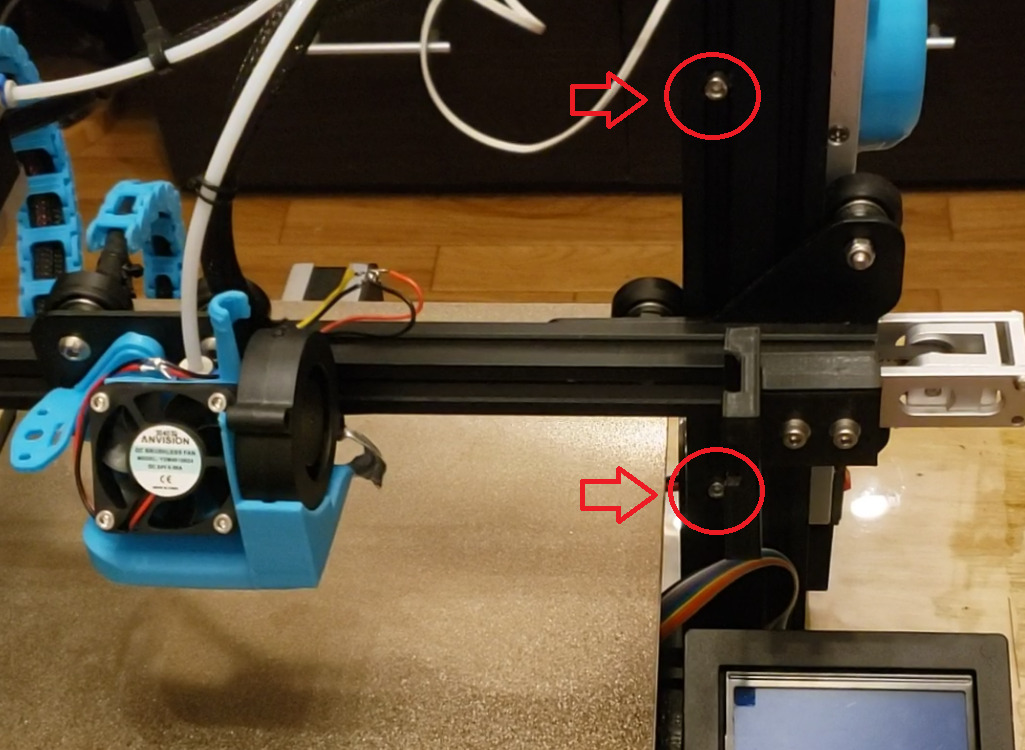
外した電源BOKはどこかにおいておきましょう。
最後に戻します。

Z軸取り付け
電源BOXを取り外して空いたスペースにZ軸のステッピングモーターを取り付けます。
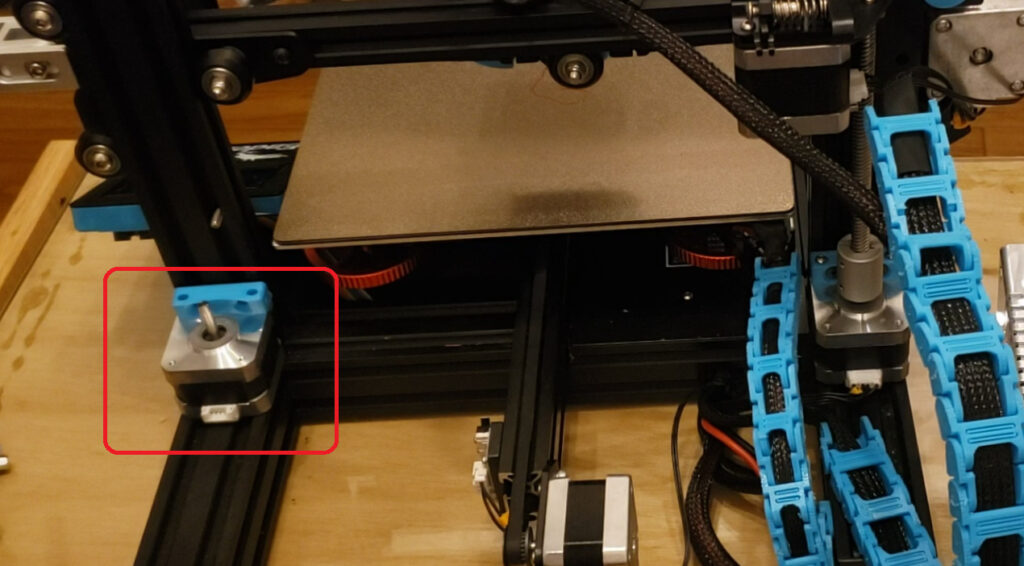
私はZ軸の位置の精度を出すためにスペーサーをかませて設置しています。(なくても付属パーツでできます)
メリットやプリントデータ詳しくは↓で紹介しています。
[3Dプリンター]3DプリントパーツだけでできるEnder3 おすすめアップグレード
スペーサーとステッピングモーターを4本のボルトを締めることで固定していきます。

Z軸ホルダーにZ軸を差し込み、ボルトを締め上げ固定します。
※プリント中よく動く箇所なのでしっかりと固定してゆるみを防止しておきましょう。

Z軸ブラケットの取り付け
次にX軸のブラケットをZ軸に取り付けていきます。
ブラケットにはねじが切ってあるので、Z軸を回しながら挿入していきます。
Z軸と固定するために2本のボルトを締めますが、この時ぎちぎちに締めすぎないように注意しましょう。Z軸がうまく動かなくなってしまいます。

次に元々付いているX軸プーリーを外していきます。
このプーリーのボルトは片側をスパナ等で固定しながら回さないと永遠に供回りしてしまうので注意しましょう。
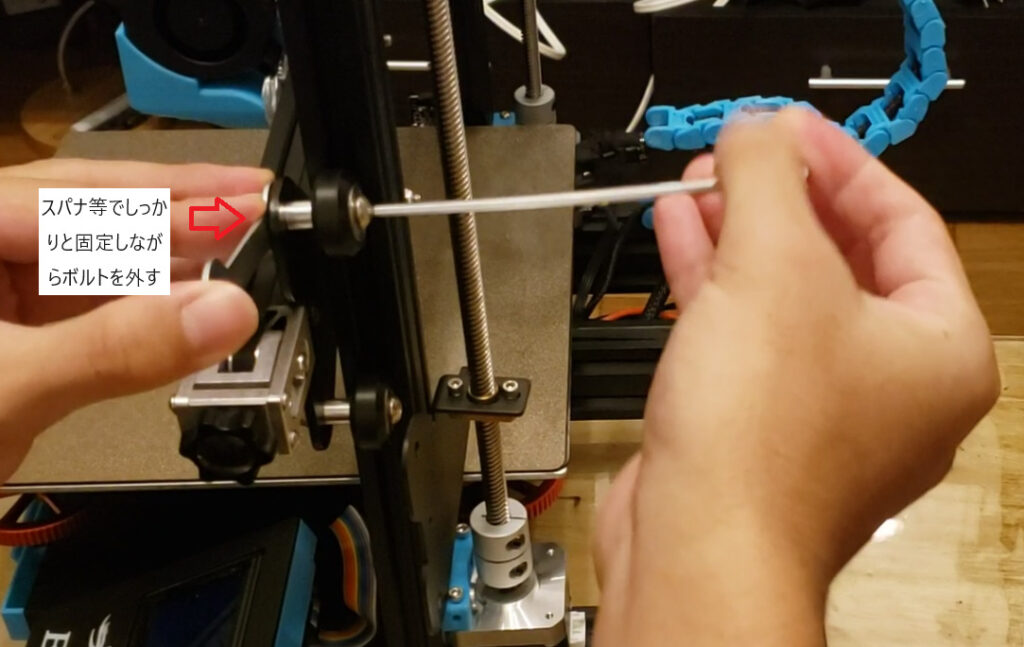
下側のプーリーボルトも同様の作業で外していきます。

最後のプーリーボルトを同様の方法で外します。
ボルトがX軸の中に埋め込まれているので、注意しましょう。
私このプーリーボルトが外せず1時間くらい悪戦苦闘しました、、笑

新しくZ軸に取り付けたX軸ブラケットを上昇させ、既存のプーリーボルトを差し込みます。

ナットを締めこんでいき、固定します。
この時も逆側はしっかりとスパナ等で固定しながら締めるようにしましょう。

Z軸がプラプラしないようにZ軸のガイドを取り付けます。
付属で付いてきたガイドを使ってもいいですが、私は自分でプリントしたものを使用しています。
↓で紹介しています。
[3Dプリンター]3DプリントパーツだけでできるEnder3 おすすめアップグレード

ケーブルの配線
いよいよ新しく追加したZ軸への配線を行っていきいます。
まず、既存のZ軸ステッピングモーターにつながっているケーブルをコネクタから外します。

キットに付いてきた配線ケーブルを取り出します。
それぞれ下記のような組み合わせでそれぞれ差し込んでいきます。

全て繋ぐとこんな感じです。

これで全ての作業は完了です。
メニューのMoveからZ軸のエクストルーダーを動かしてみましょう。
これで問題なく上下に動いてくれればアップグレードは成功です。
2つのZ軸のスクリューが同時に動いている様子を見てみてください。